

This is illustrated in the screenshot below: You can open it in any text editor, and from there, record the UUID and the current snapshot ID. Step 5: To save the VM state, right click on it, and select “Open in Browser.” There will be a file with a “.vbox” extension. The IP in steps 3 and step 4 should belong to the same network. Step 4: Confirm that the IP for the VM is set to “host-only network,” as seen in the screenshot below: Step 3: When the VM is launched, the IP set to 192.168.56.101., as seen in the screenshot below: Step 2: Change the network settings as illustrated below: Step 1: Import the Android VM- MobSF (.ova) in Vbox, as illustrated below: (NOTE: The password is 1234)Īfter the first step has been completed, you should get the following screenshot: Step 5: Open a web browser, and the web interface appears at port 8000. Step 4: To run the MobSF server, execute the following command line (this is illustrated in the screenshot below): Execute the following command line (this is also illustrated in the screenshot below): These are present in the “requirements.txt” file. Step 3: Ensure that Python 3.6+ is installed ( Link to download).
#Download genymotion .ova vms for custom phone install#
Step 2: Run the following command line order to install the server (this is also illustrated in the screenshot below):
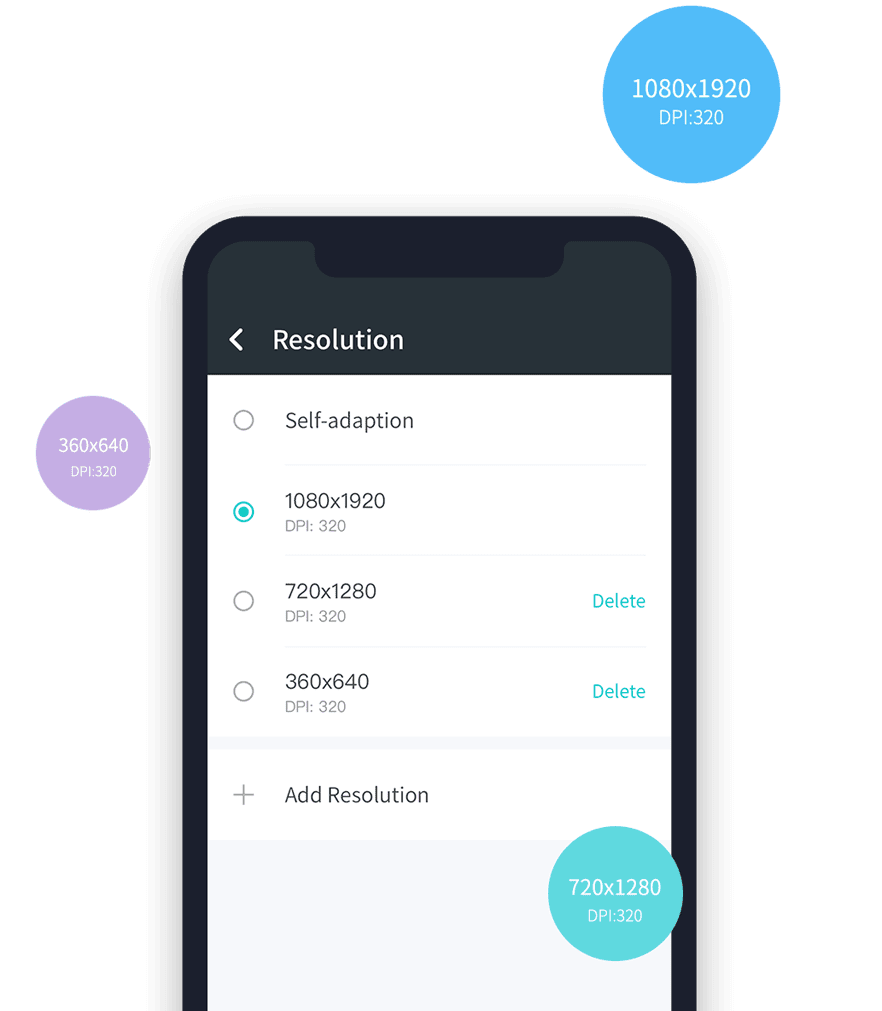
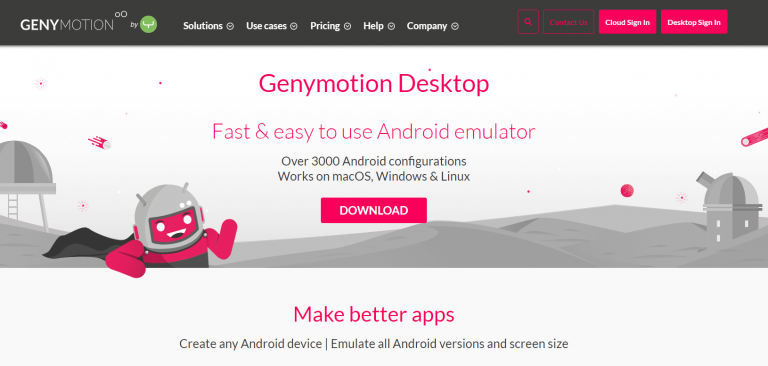
MobSF VM ova file (for dynamic analysis) // Import in Vbox.The Installation procedures of MobSF are as follows: Monitor other logical issues that are related to both Session and API Rate Limiting.Identify Mobile API specific vulnerabilities such as XXE, SSRF, Path Traversal, IDOR.


 0 kommentar(er)
0 kommentar(er)
